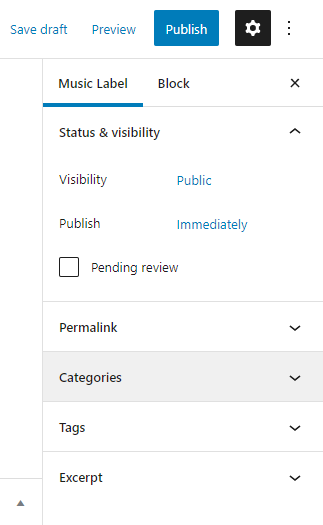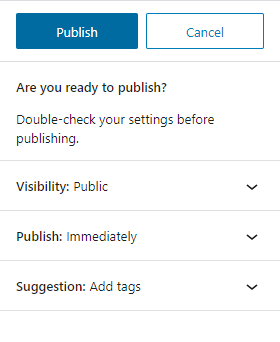Music Label Management
1. Add Music Label
Click on ‘Music Labels’ in the left-hand navigation menu which should take you to this page.
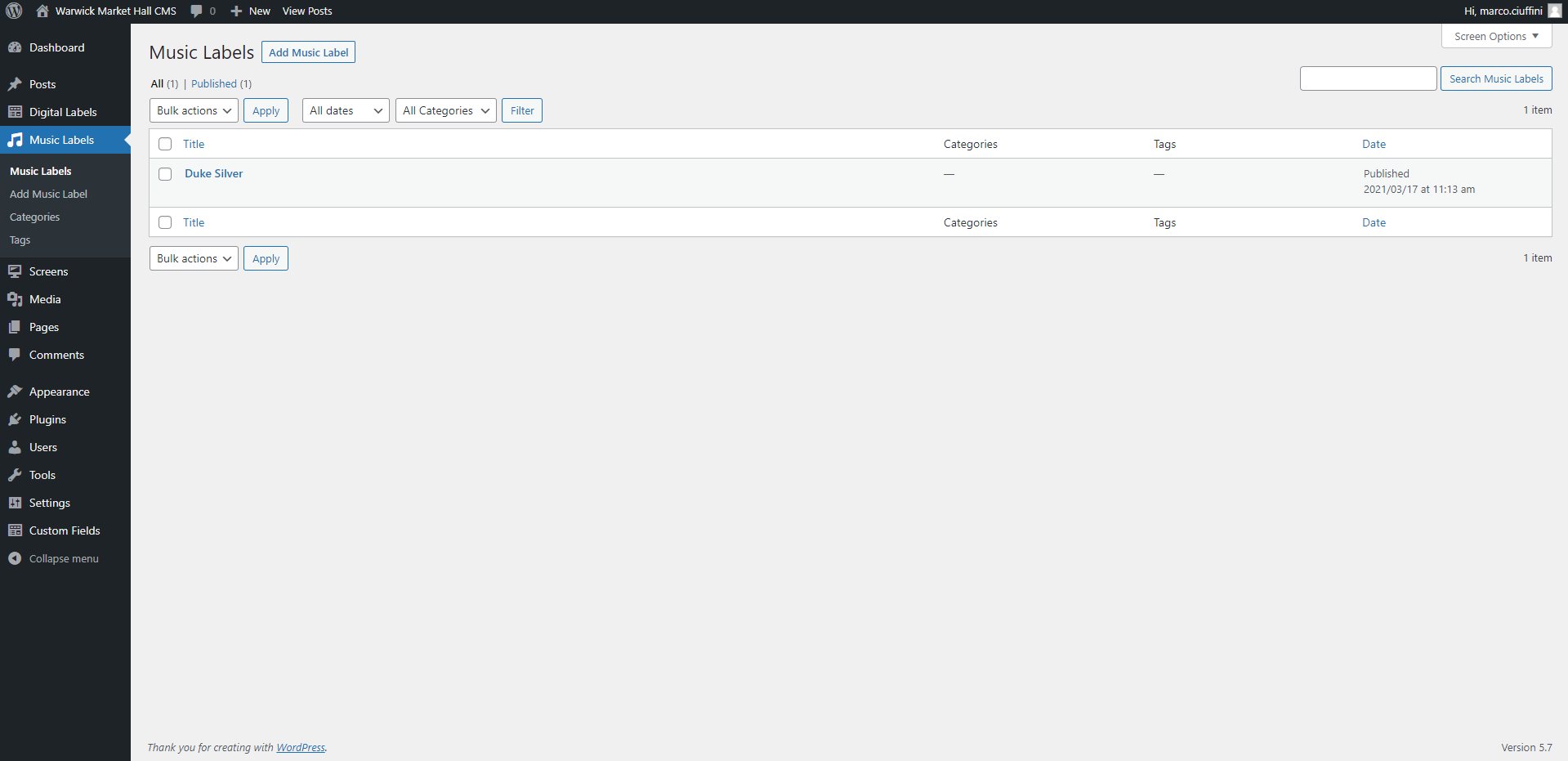
Here, click ‘Add Music Label’ either in the left-hand menu or at the top of the page.
2. Add Titles and Intro
- Add a title at the top where it says ‘Add Title’ for the new music label that will make it instantly recognisable to curators. NOTE: this will be not be visible to Museum guests.
- To select a title that will be shown to museum guests, please select below from:
- Made Here
- Getting Here
- Living Here
- Select a number of minutes for which the screensaver will begin if the music label is idle. The default is 5 minutes.
- Input the hero text and additional text that will appear on the intro page after the instructions have been skipped by users.
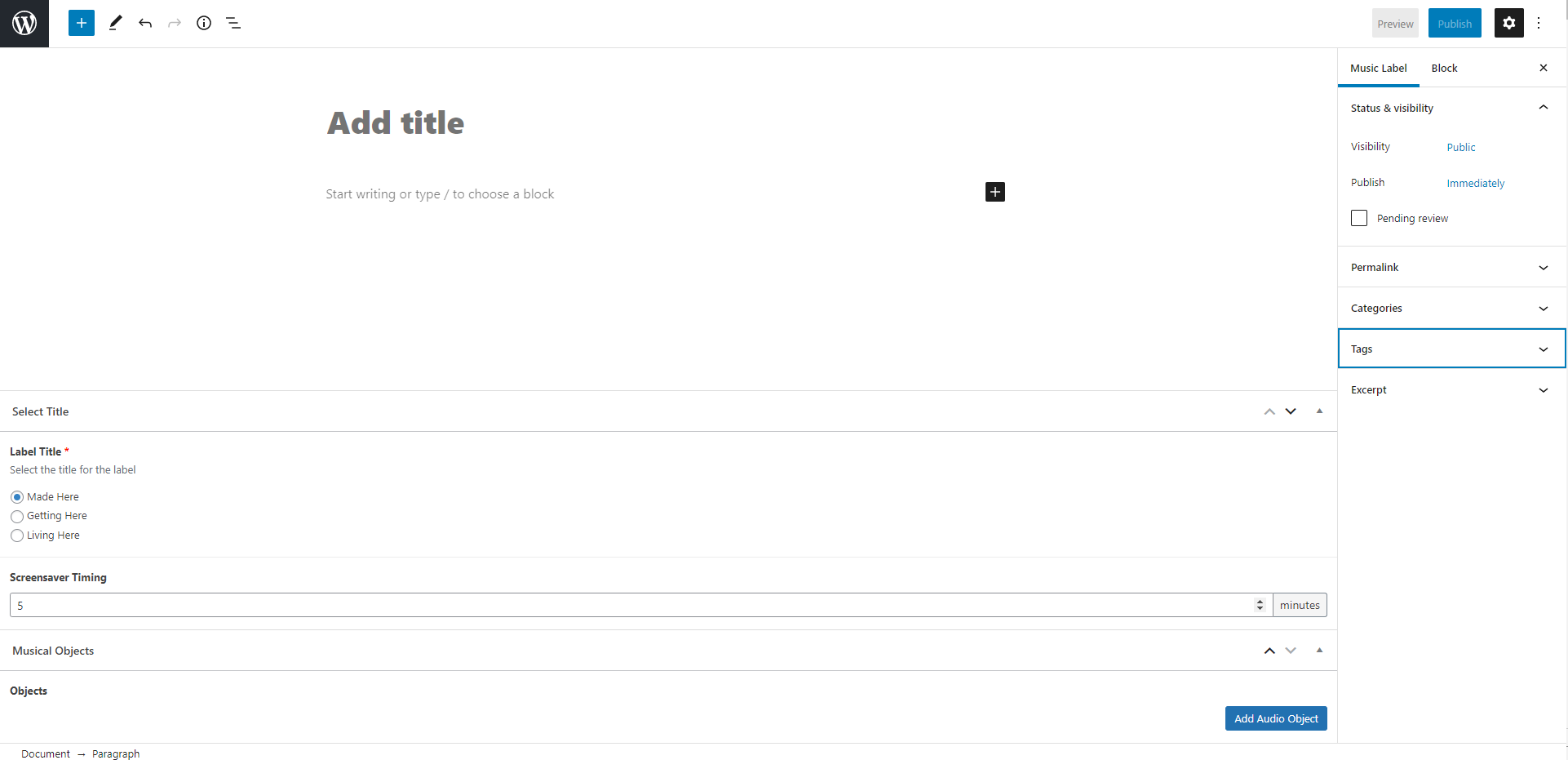
3. Add Music Object
At the bottom of the page click the ‘Add Audio Object’, this will open up several fields to create an audio object.

- Fill out the ‘Object Title’ and ‘Object Description’ fields that will appear in the top left-hand corner of each object in the music label.
- Add an image to the ‘Image’ field, this will be used as a thumbnail and as the main image on the right-hand side of the music object page.
- Add a ‘Sound File’ file by uploading an audio file.
- Add a ‘Sound Title’, a ‘Published’ field and a ‘Played By’ field. These will appear next to the play button for the audio and if left blank will not appear.
- To create another one, click ‘Add Audio Object’, the maximum number of objects available is currently 12.
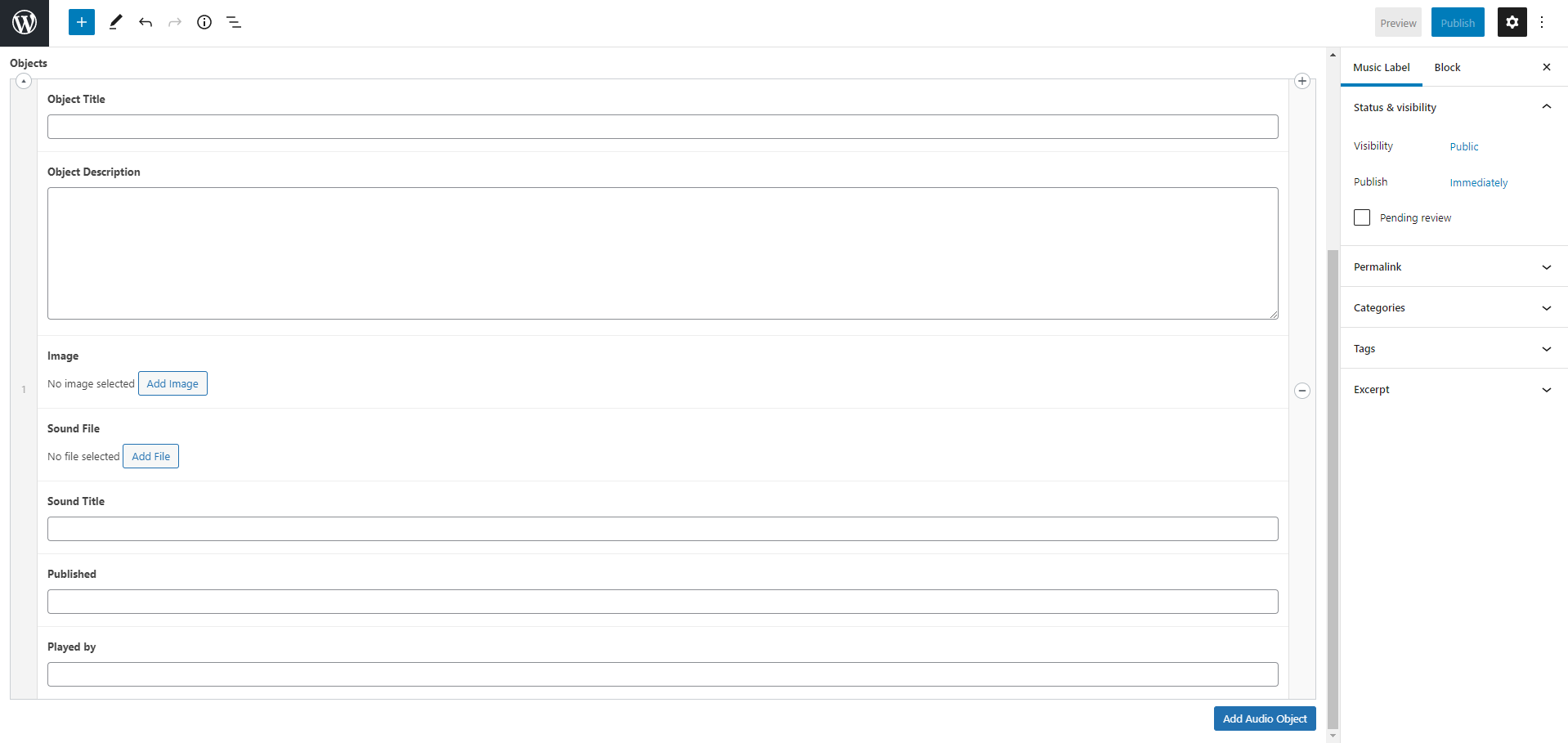
4. Preview Music Label
Once you have added all audio objects to the music label, you’re ready to publish. You may want to preview how the music label will appear before publishing.
In the top right-hand corner you will see the word preview next to the publish button. Click here and it will show a drop-down menu.
Leave the selected option as desktop. (by changing it you will only change the format of the editor, NOT the music label preview).
Click ‘Preview in new tab’ at the bottom and this will take you to the music label preview in another tab.
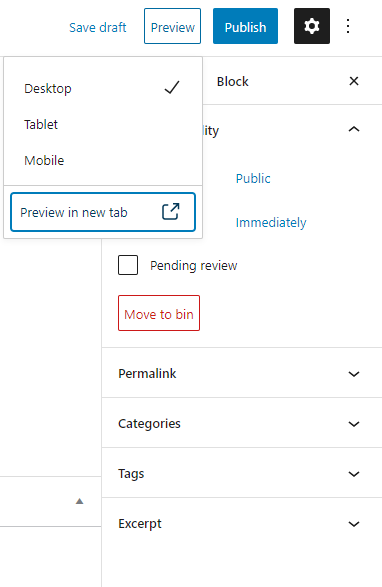
Once the new tab has opened you should see a green screen with an intro page. To preview the page as it will look on the tablet, you can view the desktop browser in tablet mode.
To do this, first press F12. This will bring up chromes’ ‘devtools’ and the page should now look something like this.
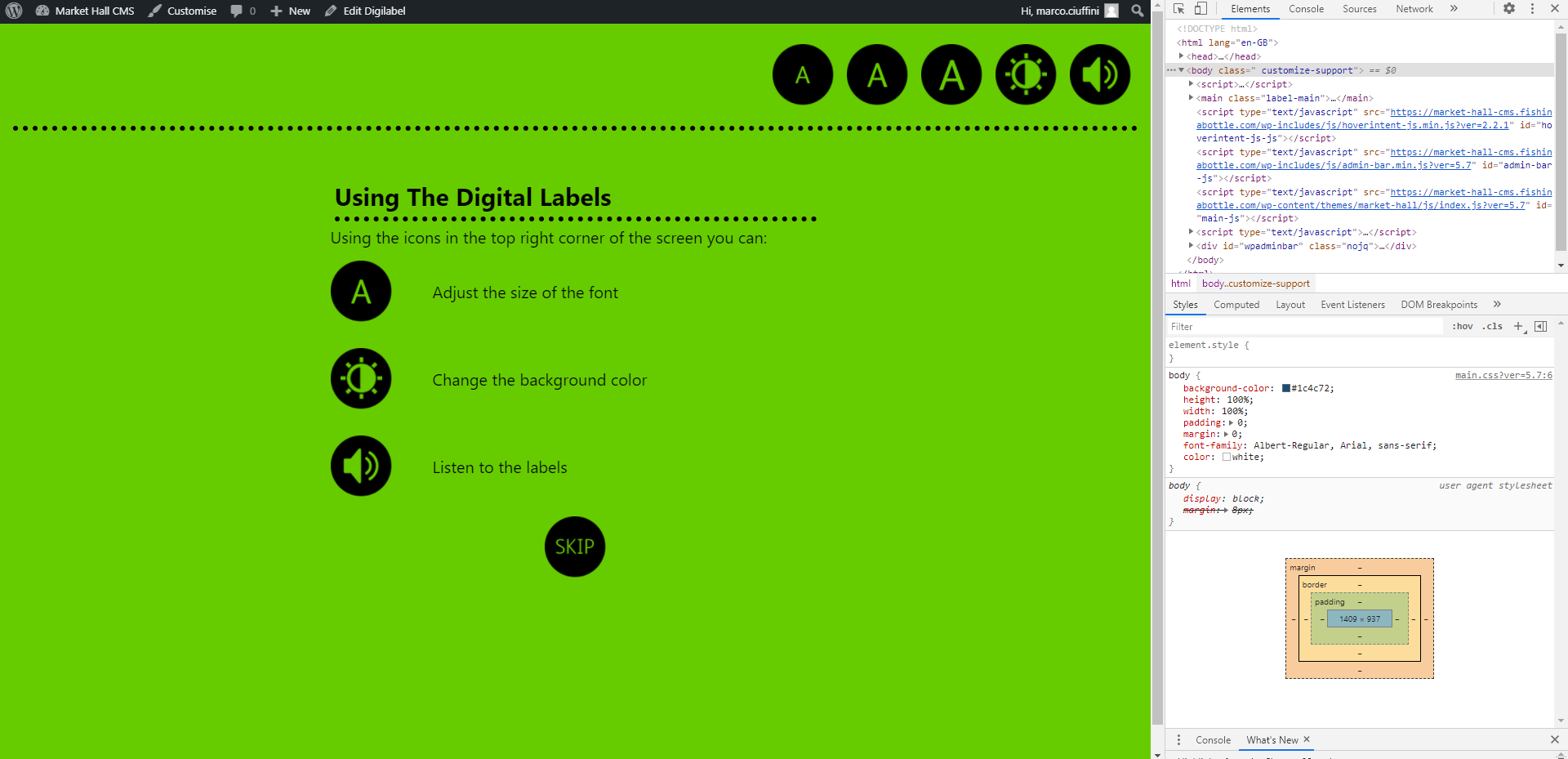
At the top of the devtools on the right-hand side of the page there is a header with several icons and tabs. To view the screen in tablet mode click the icon that looks like a smartphone in front of a tablet. Once selected this will be highlighted in blue as shown below on the left-hand side of the header.

Now that the screen is in tablet mode we need to ensure that the dimensions of the tablet match closely to the tablet in the musuem. To do this in the middle of the screen at the top there is another header containing a drop-down menu, two inputs containing numbers, a percentage, another drop-down menu and a ‘rotate device’ icon.
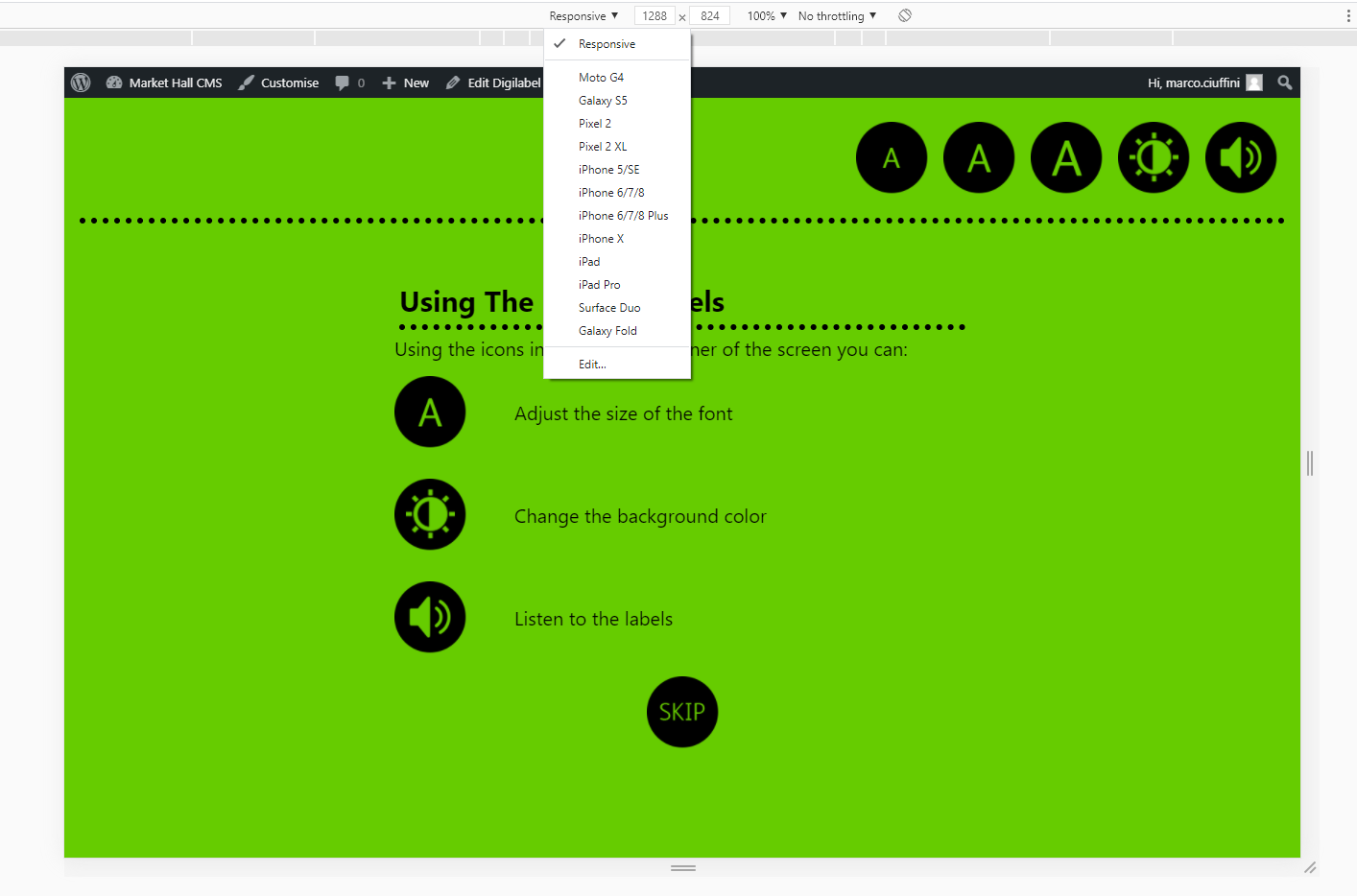
To set the digilabel to how it will appear in the museum you will need to:
- Set the first dropdown menu to ‘Responsive’.
- Set the inputs to the resolution of the screens in the museum. (a good size for the smaller screens is 1500 x 900).
This will now give a good preview of the what the labels will look like in the museum.
7. Publish Music label
Once you have previewed the music label in the browser and you are happy with it then you are ready to Publish. In the top right-hand corner next to the preview button there is a publish button. Just below in the ‘Music label’ settings there is a checkbox ‘Pending review’ that can be clicked if you wish for the music label to be reviewed by an admin.
Once you have clicked ‘Publish’ it will show you a confirm screen with some pre-publish checks. Here you can choose a time for your post to be published or add any tags to the post which may help you search for music labels in the main music labels screen.
Once you are happy, click ‘Publish’ again. To add it to a screen in the museum please follow the instructions in the Assign to a Screen page.